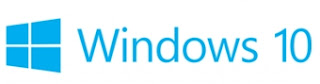
"Come posso entrare nella modalità provvisoria di Windows 10 all'avvio del PC ? Come posso fare per accedere alla modalità provvisoria del mio computer Hp, Acer, Toshiba, Asus ? Non riesco ad entrare nella modalità provvisoria del mio computer. Cliccando ripetutamente il tasto F8 infatti non mi escono le varie possibilità di scelta, il menù a cui potevo accedere in Windows 7". Quanti metodi esistono per poter entrare nella famosa modalità provvisoria ne sistema operativo Microsoft Windows 10 ? Non sai come fare per attivare la modalità provvisoria in Windows 10 ? Bene vediamo come fare utilizzando diversi metodi sia dopo che il Pc è avviato egià all'intero del sistema che prima che esso si carichi. Se cerchi una guida online facile per capire come poter usare la modalità provvisoria in Windows 10 per eseguire alcune operazioni allora ecco come fare. Vediamo. Innanzitutto l'accesso in questa particolare modalità è inibita sia dal bios che cliccando più volte il famoso tasto F8. Prima cliccando ripetutamente all'avvio questo tasto veniva fuori un lungo menù che ci permetteva di ripristinare il PC ad un punto funzionante, ci permetteva di utilizzare il prompt dei comandi, ci permetteva di caricare la modalità provvisoria, ecc...
Se abbiamo bisogno di entrare in questa modalità vuol dire che abbiamo un qualche problema che ci impedisce di far funzionare al meglio il tutto. Ad esempio in modalità provvisoria tutti i programmi che partono normalmente in avvio sono disabilitati ed in questo modo possiamo capire se un eventuale rallentamento o malfunzionamento del sistema Windows 10 è dovuto ad uno di questi software. Ma in modalità provvisoria si possono fare tante altre cose. Ma perchè premendo il tasto F8 non possiamo ottenere il famoso menù ? Semplice perchè l'avvio di Windows ma anche di Windows 8 è talmente rapido che il sistema non riesce a prendere il comando. Se rallentassimo l'avvio di Windows 10 allora potremmo entrare in qusto menù. Ma possiamo ovviamente ovviare a ciò. Indichiamo qui sotto tutta una serie di opzioni per poter attivare la modalità provvisoria in Windows 10. Ben 7 metodi per entrare più o meno rapidamente in questa importantissima modalità che ci può salvare.
- Modalità provvisoria tasto F8 Windows 10
- Entrare in modalità provvisoria Windows 10 al riavvio
- Modalità provvisoria da pendrive usb di ripristino Windows 10
- Modalità provvisoria automatica Windows 10
- Avviare modalità provvisoria dal prompt dei comandi
- Avvio modalità provvisoria dalle impostazioni di Windows 10
MODALITÀ PROVVISORIA IN WINDOWS 10 - COME ACCEDERE
Metodo 1 (Modalità provvisoria tasto F8 Windows 10) : possiamo ancora utilizzare il metodo del tasto F8 da premere ripetutamente all'avvio del computer. Dobbiamo semplicemente rallentare l'avvio dando un comando nella casella Esegui di Windows. Quindi entriamo in Windows normalmente e digitiamo questo comando : "shutdown /r /o" senza virgolette naturalmente. Clicchiamo su Ok ed il gioco è fatto. Riavviamo il PC e subito iniziamo a cliccare più volte il tasto F8 fino a far comparire il famoso menù in cui vedremo anche l'opzione di modalità provvisoria. Semplice vero ? Però in questo modo l'avvio di Windows risulterà più lento del normale. Vediamo altri metodi allora.

Metodo 2 (Entrare in modalità provvisoria Windows 10 al riavvio) :possiamo entrare in modalità provvisoria cliccando il tasto Maiusc insieme al tasto riavvio sulla tastiera oppure prima di entrare nel nostro account possiamo scegliere la voce relativa in basso a destra del display della schermata di blocco.
Metodo 3 (Modalità provvisoria da pendrive usb di ripristino Windows 10) :è sempre bene creare sempre una chiavetta con i file di ripristino del sistema operativo. In questo caso se avevamo creato un sistema di ripristino su pen drive allora possaimo far partire proprio la pen drive al riavvio del computer e non il sistema ooperativo presente nel disco principale. Chiramente dobbiamo dire al computer che il boot deve essere fatto da pen drive e per fare ciò dobbiamo entrare nel bios andando a cambiare le opzioni di boot o cliccare un determinato pulsante che spesso corrisponde al tasto F12 proprio al riavvio del PC per poter quindi modificare la prima voce di boot di avvio. Partito il ripristino da pendrive potremo scegliere anche di entrare in modalità provvisoria.
Metodo 4 (Modalità provvisoria automatica Windows 10) : quando Windows 10 rileva un grave errore sul computer che può essere dovuto ad un problema software o hardware può presentarci un menù di avvio avanzato in cui è presente la voce per far partire la modalità provvisoria. Per forzare la comparsa di questo menù possiamo spegnere, arrestare il computer non con la procedura di psegnimento normale ma ad esempio staccando la spina o tenedno premuto il tasto di spegnimento finchè esso si arresta. Alla riaccensione dovrebbe venir fuori questo particolare menù avanzato.
Metodo 5 (Avviare modalità provvisoria dal prompt dei comandi) : abbiamo prima accennato al fatto che inserendo un comando dal prompt dei comandi di dos all'interno di Windows 10, possiamo provare a rallentare il computer all'avvio ed in questo modo possiamo tentare di premere il tasto F8. Purtroppo questo potrebbe non funzionare se l'opzione della scelta del boot è disattivata. Ecco che possiamo riattivarla entrando sempre nel prompt dei comandi e digitando il comando :
Bcdedit /set {bootmgr} displaybootmenu yes
in questo modo potremo rallentare l'avvio del sistema operativo potendo così premere il tasto F8 la cui funzionalità magari era stata disattivata. Abbiamo detto che questo rallenta l'avvio del sistema e quindi una volta entrati in modalità provvisoria e sistemato tutto, potete riscrivere il comando nel prompt comandi ma questa volta mettendo no al posto della voce yes quindi il comanda diventa :
Bcdedit /set {bootmgr} displaybootmenu no
Metodo 6 (Avvio modalità provvisoria dalle impostazioni di Windows 10) : forse questo è il metodo più semplice per molti ed occorre provarlo. Cliccate sul pulsante Start, poi sulla voce Impostazioni e quindi sulla voce Modifica Impostazioni PC. Scegliere a questo punto Aggiornamento e sicurezza, Ripristino Avvio avanzato e selezionare Riavvia Ora.







0 commenti:
Posta un commento
Commenta qui i miei articoli